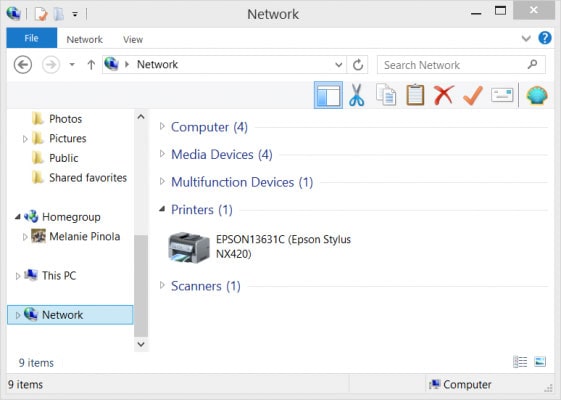نحوه افزودن پرینتر در ویندوز 10
افزودن پرینتر در ویندوز 10 معمولا یک فرآیند ساده 10 دقیقه ای است که پس از آن شما می توانید از طریق آن شروع به چاپ نمایید. در این مطلب نحوه اضافه کردن یک پرینتر در ویندوز ارائه شده است.
شایع ترین روش برای اتصال یک پرینتر به کامپیوتر، استفاده از کابل USB است که باعث می شود کامپیوتر آن را به عنوان یک پرینتر محلی شناسایی نماید. همچنین می توانید یک پرینتر بی سیم را نصب کنید و یا پرینتری را که به یک کامپیوتر دیگر متصل است، به شبکه خود اضافه نمایید. در این مطلب می خواهیم این سناریوها را برایتان شرح دهیم.
اضافه کردن یک پرینتر محلی (local printer)
1- با استفاده از کابل USB، پرینتر را به کامپیوتر خود وصل نموده و پرینتر را روشن کنید.
2- گزینه Setting را از منوی Start باز نمایید.
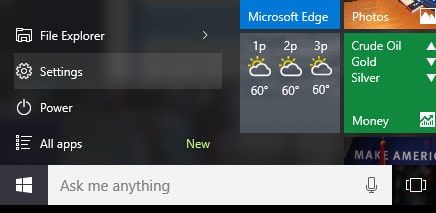
3- روی Devices کلیک کنید.
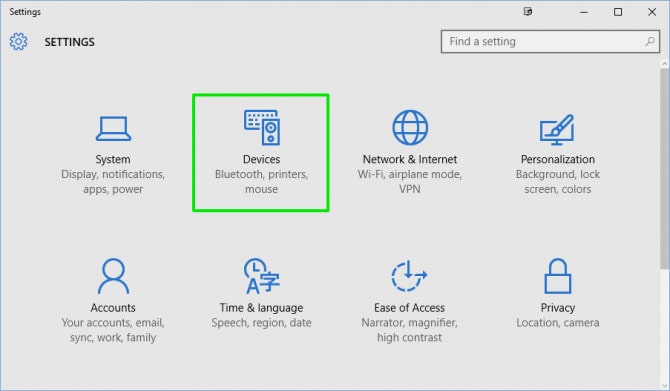
4- بر روی Add a printer or scanner (افزودن پرینتر یا اسکنر) کلیک نمایید.

5- اگر ویندوز پرینتر شما را تشخیص داد، بر روی نام پرینتر خود کلیک نموده و دستورالعمل های روی صفحه را دنبال نمایید تا نصب تمام شود. در این حالت فرآیند نصب کامل شده است.
اما اگر ویندوز پرینتر متصل شما را پیدا نکرد، روی لینک “The printer that I want isn’t listed” (پرینتر مورد نظر در لیست موجود نیست)، کلیک کنید.
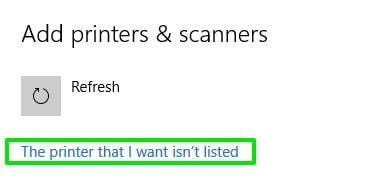
سپس اجازه دهید که راهنمای عیب یابی ویندوز یعنی Windows troubleshooting guide به شما کمک کند تا پرینتر خود را پیدا کنید. این راهنما، پرینترهای موجود را جستجو کرده و به شما کمک می کند درایورهای لازم را برای آنها دانلود نمایید.
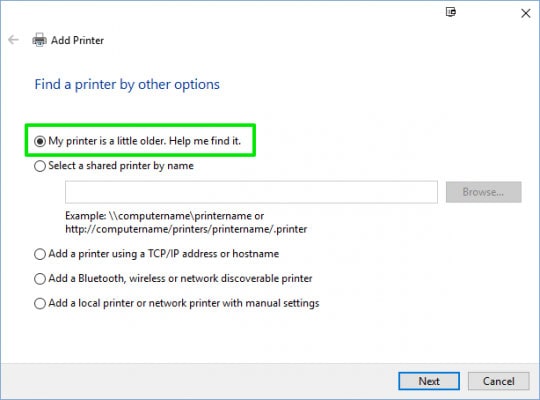
اگر این مورد برای شما کار نکرد، به وب سایت سازنده پرینتر مراجعه نموده و درایورها و ابزارهای نصب را برای پرینتر خود دانلود نمایید.
اضافه کردن یک پرینتر وایرلس یا بی سیم
مراحل نصب یک پرینتر وایرلس بسته به سازنده دستگاه، ممکن است متفاوت باشد. با این حال به طور کلی پرینترهای مدرن امروزی، می توانند شبکه شما را شناسایی کرده و سپس نصب خودکار انجام دهند.
- از صفحه LCD پرینتر استفاده کرده و وارد تنظیمات بی سیم شوید. به عنوان مثال برای پرینتر اپسون باید به قسمت Setup > Wireless LAN Settings بروید.
- شبکه Wi-Fi خود را انتخاب کنید. شما باید از SSID (نام شبکه وای فای) شبکه خانگی خود مطلع باشید. به این منظور موس را روی نماد Wi-Fi در نوار برنامه های در حال اجرا، بگردانید تا SSID را پیدا کنید.
- رمز عبور شبکه خود را وارد نمایید.
در برخی موارد ممکن است نیاز باشد به طور موقت پرینتر خود را از طریق USB به کامپیوتر خود وصل نموده و نرم افزار را نصب کنید. اما در غیر این صورت، شما باید پرینتر خود را که به طور خودکار به بخش Printers & scanners اضافه شده، در قسمت Settings > Devices پیدا کنید.
اگر مشکلی در این مسیر دارید، مطمئن شوید که پرینتر شما به کامپیوتر نسبتا نزدیک است و از روتر بی سیم شما خیلی دور نیست. اگر پرینتر دارای یک پورت اترنت (شبکه) باشد، می توانید آن را به طور مستقیم به روتر خود متصل کرده و آن را با یک رابط مرورگر مدیریت کنید.
اضافه کردن یک پرینتر به اشتراک گذاشته شده
قابلیت شبکه سازی خانگی ویندوز با نام HomeGroup به طور خودکار پرینترها و فایل های خاص را با دیگر کامپیوترهای موجود در شبکه خانگی شما به اشتراک می گذارد. اگر قبلا هیچ هوم گروپی تنظیم نکردید، می توانید از توضیحاتی که در ادامه این مطلب در مورد راه اندازی یک هوم گروپ و اضافه کردن پرینترهای به اشتراک گذاشته شده آمده است، استفاده نمایید.
تنظیم یک HomeGroup
اگر شبکه خانگی شما در حال حاضر دارای تنظیمات HomeGroup هست، این گام را نادیده بگیرید. اما اگر در این مورد مطمئن نیستید، مراحل 1 و 2 زیر را دنبال نموده و بررسیهای لازم را انجام دهید.
1- روی آیکن وایرلس در نوار گوشه سمت راست کلیک کرده و گزینه “Open Network and Sharing Center” را انتخاب نمایید.
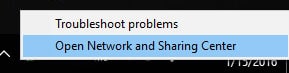
2- روی عبارت “Ready to create” در کنار HomeGroup کلیک کنید. اگر HomeGroup در حال حاضر در شبکه شما وجود دارد، با عبارت ” Joined” روبرو خواهید شد.
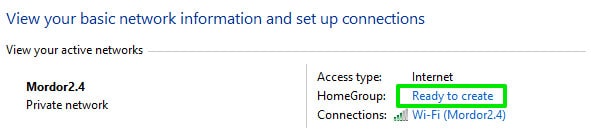
3- روی دکمه ایجاد یک هوم گروپ (Create a homegroup) کلیک کنید.
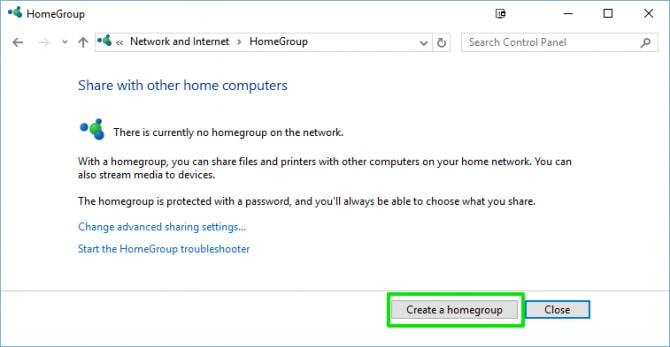
4- روی دکمه Next کلیک نمایید.
5- چیزی را که می خواهید به اشتراک بگذارید انتخاب کنید. پرینترها و دستگاهها (Printers & Devices) به طور پیش فرض به اشتراک گذاشته می شوند.
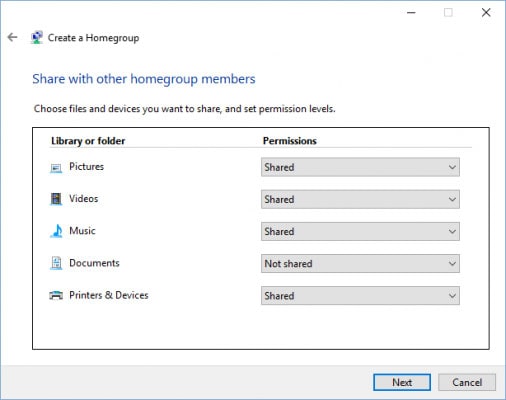
6- رمز عبور هوم گروپی که ویندوز برای شما ایجاد کرده است را بنویسید. در مورد هر کامپیوتری که می خواهید آن را به هوم گروپ متصل نمایید، به این رمز عبور نیاز خواهید داشت.
روی Finish کلیک کنید.
اتصال به یک پرینتر به اشتراک گذاشته در HomeGroup
حالا به سراغ دیگر کامپیوترهای موجود در شبکه خود بروید تا آنها را نیز به هوم گروپ متصل نمایید.
- در ویندوز اکسپلورر، بر روی Homegroup کلیک کرده و سپس دکمه Join now را کلیک نمایید.
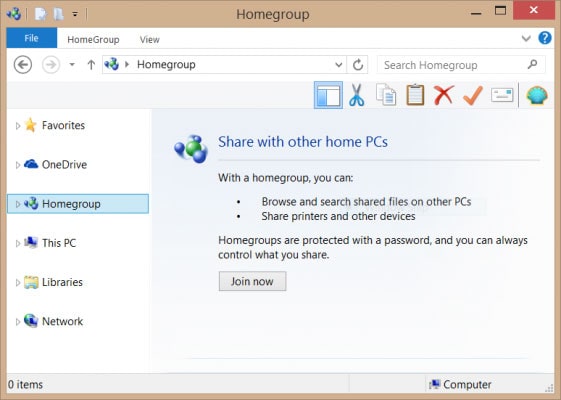
- روی دکمه Next کلیک کنید.
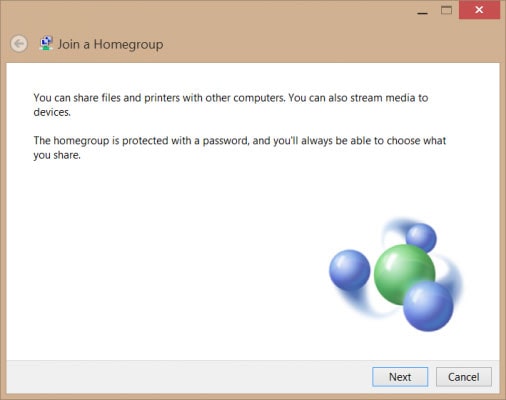
- آنچه را که می خواهید به اشتراک بگذارید تأیید نموده و روی Next کلیک نمایید.
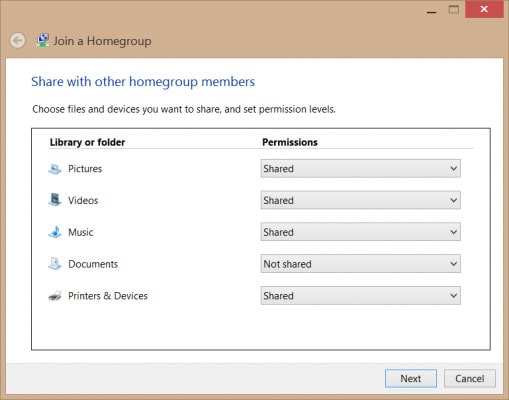
- رمز عبور را وارد نموده و روی Next کلیک کنید.
- روی دکمه Finish کلیک کنید.
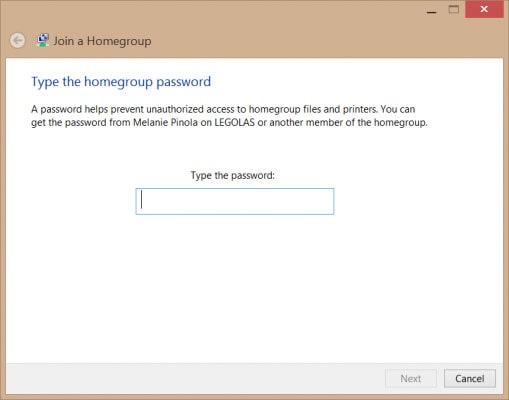
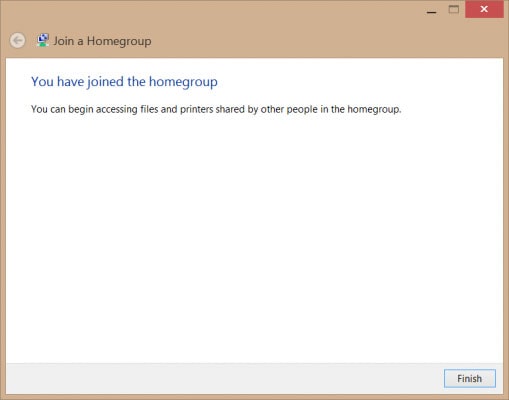
- بر روی Network در Windows Explorer کلیک نمایید. در این مرحله باید بتوانید پرینتر به اشتراک گذاشته شده را مشاهده کنید.
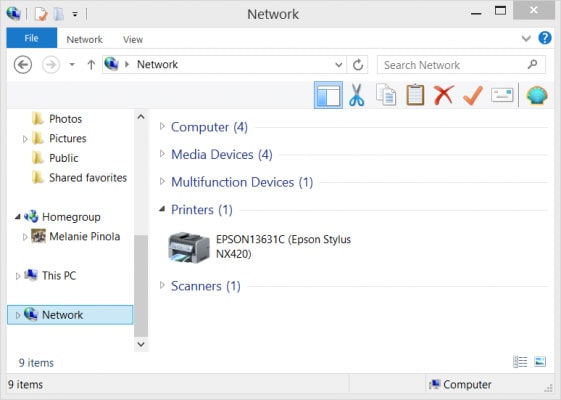
اگر از مطلب نحوه افزودن پرینتر در ویندوز 10 لذت بردید، نظرات و پیشنهادات خود را با ما مطرح کنید.